調べたことを雑多にまとめるためのブログ。 内容の誤り等から生じるいかなる損害について、当ブログ管理者は一切の責任を負わない。
zkSync Lite から L1 (Ethereum mainnet) に token を引き出す方法
Storj の storagenode 運用報酬でもらえる STORJ token を zkSync Lite 経由で受け取っていたが、L1 に引き出すのに苦労したためそのメモ
免責事項
本記事に記載した内容に基づき生じたいかなる損害について、当ブログ管理者は一切の責任を負わない。
zkSync Lite とは
Ethereum (L1)における transaction fee (Gas) の高騰などに対応するために開発された L2 ソリューション。 詳細は以下を参照のこと。
bokujyuumai-salon.ethereum-japan.net
zkSync Lite は EVM に非対応な簡易的なものであり、最近は zkSync Era を使うことが多いらしい。
Storj においても、zkSync Lite 経由の報酬送付を停止する予定である。
we will start processing wallet addresses that have opted in legacy zkSync through layer 1. You will need to opt into zkSync Era if you want to keep using layer 2.
token を zkSync Lite に塩漬けしたままではいずれ利用する手段がなくなる可能性があるため、 L1 側の wallet に引き出すことにした。
zkSync Lite から L1 へ引き出す方法
基本的には zkSync Lite 公式から transfer するだけである。

なお、Transfer に要する fee を支払うことができる token は限定されている。 支払いに利用可能な token が無かったり不足していたりする場合、エラーとなる。 以下のページで "Can be used to pay fees" が Available となっている token が zkSync lite の wallet に存在する必要がある。
そのため、L1 側の wallet に対応する token を用意しておく必要がある。 今回は保有していた USDC token を約 20 UDSC 送金した。 L1 → ZkSync Lite(L2) の transfer には Ethereum token が必要となるため、あらかじめ一定の Ethereum token を用意しておく。
transfer が完了すれば transfer fee として token を利用することができるようになる。 transfer 対象として STORJ token を指定し、fee として用意した USDC を指定すれば良い。 fee 自体はタイミングによって変化するが、5~6 USDC 程度必要である。 そのため、引き出す token が少なすぎる場合、逆に損をする可能性があるため注意が必要である。

あとは送金処理を行えば L1 側の wallet に token が反映される。
AArch64 な環境を x86_64 マシン上に cloud-init で自動で構築する
テスト用に aarch64 な環境が欲しいが手元に aarch64 ネイティブな環境がなかったため、QEMU のエミュレーションを用いた仮想マシンで cloud-init を使って自動で環境を構築したときのメモ
依存パッケージのインストール
virsh や virt-install、cloud-localds を利用するため必要なパッケージをインストールしておく。
sudo apt install virtinst libvirt-system-daemon qemu-system-aarch64 cloud-image-utils
cloud-init による自動インストール
SSH サーバーの設定と SSH 鍵を事前に登録しておき、パスワードなしでログインできるようにしておく。 ネットワークはブリッジ等の設定が面倒なため、QEMU のユーザースペースネットワーク機能とポートフォワードを利用している。
#!/bin/bash
set -eux
rm -f key key.pub
ssh-keygen -t ed25519 -f $(pwd)/key -N ""
PUB_KEY=$(cat key.pub)
HOSTNAME="aarch64-test"
USER="test"
cat << EOF > user-data.yaml
#cloud-config
hostname: $HOSTNAME
user: $USER
password: $USER
chpasswd: { expire: False }
ssh_pwauth: True
package_upgrade: true
packages:
- openssh-server
runcmd:
- mkdir /home/$USER/.ssh
- echo $PUB_KEY > /home/$USER/.ssh/authorized_keys
- systemctl enable sshd
- poweroff
disk_setup:
/dev/vdb:
table_type: 'mbr'
layout:
- [100,82]
overwrite: False
EOF
cat << EOF > network.yaml
EOF
cloud-localds user-data.img user-data.yaml --network-config network.yaml
IMAGE_NAME="image.img"
if [ ! -e noble-server-cloudimg-arm64.img ]; then
wget https://cloud-images.ubuntu.com/noble/current/noble-server-cloudimg-arm64.img
fi
cp noble-server-cloudimg-arm64.img $IMAGE_NAME
qemu-img resize $IMAGE_NAME 20G
virt-install \
--name $HOSTNAME --ram 4096 --arch aarch64 --vcpus 4 \
--os-variant ubuntu22.04 \
--disk path=$IMAGE_NAME \
--disk path=user-data.img \
--tpm none \
--network type=user,model=virtio \
--graphics none --serial pty --console pty \
--import
virsh start $HOSTNAME
virsh qemu-monitor-command --hmp $HOSTNAME 'hostfwd_add ::10022-:22'
上記スクリプトを実行すると、セットアップと再起動後のポートフォワードの設定が自動で行われる。 セットアップ後に自動で何かを実行する場合は、以下のように再起動を待機するようにしておけばよい。
#!/bin/bash SSH="ssh -p 10022 -i key -o UserKnownHostsFile=/dev/null -o StrictHostKeyChecking=no test@localhost" $SSH exit RESULT=$? until [ $RESULT -eq 0 ]; do echo "retrying..." $SSH exit RESULT=$? sleep 1 done
Vector AES (VAES) で AES-GCM の処理が速くなるらしい
より簡潔な VAES 実装のパッチが Linux kernel に投げられていた。
VAES のパッチ自体は過去に存在していたが、Intel が開発したパッチなためか再利用性に欠け、バイナリサイズも大きいという欠点があったようだ。
今回はそれを鑑みて、簡潔な実装となるようにしたらしい
I wrote the new AES-GCM assembly code from scratch, focusing on correctness, performance, code size (both source and binary), and documenting the source. The new assembly file aes-gcm-avx10-x86_64.S is about 1200 lines including extensive comments, and it generates less than 8 KB of binary code. The main loop does 4 vectors at a time, with the AES and GHASH instructions interleaved. Any remainder is handled using a simple 1 vector at a time loop, with masking.
aes-gcm-avx10-x86_64.S を簡単に見た限り、コメントも充実していて比較的読みやすそうである。
ちなみに、Boring SSL でも Cloudflare による VAES のパッチが入っている。
https://boringssl-review.googlesource.com/c/boringssl/+/65987/3
性能としては、Intel の最新プロセッサで1.5倍程度の改善があるようだ。
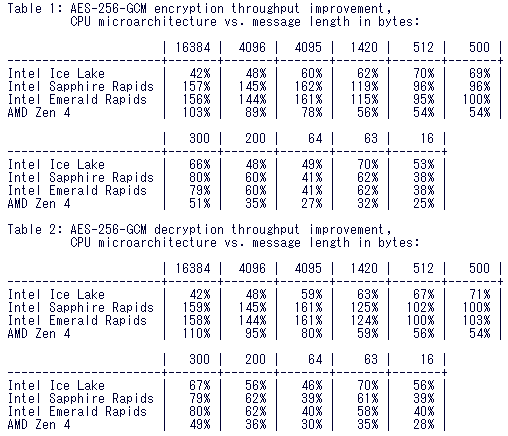
他の実装と比較しても、ほぼ同等か僅かに高速という結果が得られている。
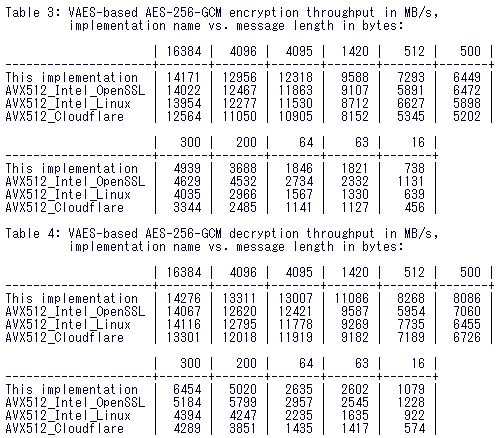
Linux kernel に入ればkTLS やストレージ暗号化などにおいて利用の幅が広がりそうである。
Nightly な Rust における VSCode rust-analyzer のエラー対応
Nightly な rust の環境で VSCode rust-analyzer が動作しなかった問題を解決した。
エラーの内容
2024-07-25T04:28:29.396404Z ERROR FetchBuildDataError:
error: the `--keep-going` flag is unstable, pass `-Z unstable-options` to enable it
See https://github.com/rust-lang/cargo/issues/10496 for more information about the `--keep-going` flag.
2024-07-25T04:28:29.860266Z ERROR Flycheck failed to run the following command: CommandHandle { program: "/home/naoki/.cargo/bin/cargo", arguments: ["check", "--workspace", "--message-format=json-diagnostic-rendered-ansi", "--manifest-path", "/home/naoki/XXX/Cargo.toml", "--keep-going", "--all-targets"], current_dir: Some("/home/naoki/XXX") }, error=Cargo watcher failed, the command produced no valid metadata (exit code: ExitStatus(unix_wait_status(25856))):
error: the `--keep-going` flag is unstable, pass `-Z unstable-options` to enable it
See https://github.com/rust-lang/cargo/issues/10496 for more information about the `--keep-going` flag.
2024-07-25T04:28:30.269350Z ERROR Flycheck failed to run the following command: CommandHandle { program: "/home/naoki/.cargo/bin/cargo", arguments: ["check", "--workspace", "--message-format=json-diagnostic-rendered-ansi", "--manifest-path", "/home/naoki/XXX/Cargo.toml", "--keep-going", "--all-targets"], current_dir: Some("/home/naoki/XXX") }, error=Cargo watcher failed, the command produced no valid metadata (exit code: ExitStatus(unix_wait_status(25856))):
error: the `--keep-going` flag is unstable, pass `-Z unstable-options` to enable it
See https://github.com/rust-lang/cargo/issues/10496 for more information about the `--keep-going` flag.
rust-analyzer の Extra args で -Z unstable-options を指定して再起動すれば解決する。

ArchLinux で Kubernetes クラスタをセットアップする
ConohaVPS に ArchLinux をインストールし、Kubernetes をセットアップする。 ArchLinux インストールについては
Conoha VPS に ArchLinux をインストールする - 外部補助記憶装置
に書いた。
yay インストール
kubeadm や kubelet は AUR のパッケージであるため、AUR パッケージを扱うために yay をインストールしておく
$ sudo pacman -S git $ git clone https://aur.archlinux.org/yay.git $ cd yay $ makepkg -si
コンテナランタイムインストール
ここでは containerd をコンテナランタイムとして用いる。
$ yay -Syyu $ yay -S containerd $ sudo systemctl enable --now containerd
kubeadm, kubelet インストール
kubeadm 等必要なパッケージをインストールしておく。
$ yay -S kubeadm-bin kubelet-bin kubectl-bin cni-plugins ebtables ethtool socat
$ sudo systemctl enable kubelet
kubeadm でクラスタセットアップ
カーネルモジュールのロード設定やIP forwarding 等の設定が必要なため、行っておく。
$ /etc/modules-load.d/k8s.conf overlay br_netfilter $ sudo modprobe overlay $ sudo modprobe br_netfilter $ cat /etc/sysctl.d/k8s.conf net.bridge.bridge-nf-call-iptables = 1 net.bridge.bridge-nf-call-ip6tables = 1 net.ipv4.ip_forward = 1 $ sysctl -p /etc/sysctl.d/k8s.conf
containerd の cgroup ドライバを systemd に変更する
$ sudo mkdir -p /etc/containerd $ sudo containerd config default | sudo tee /etc/containerd/config.toml $ sudo vim /etc/containerd/config.toml [plugins."io.containerd.grpc.v1.cri".containerd.runtimes.runc.options] SystemdCgroup = true $ sudo systemctl restart containerd
クラスタ向けのアドレスとして 192.168.20.2 を割り当てているため、これを advertise address として利用する。
また、1GB しかメモリがないため、メモリ不足に関する Warning を無視するフラグを立てている。
$ sudo kubeadm init --apiserver-advertise-address=192.168.20.2 --pod-network-cidr=10.244.0.0/16 --ignore-preflight-errors='Mem'
セットアップ後、トークンをメモし、kubectl に必要な config をコピーしておく。
$ mkdir -p $HOME/.kube $ sudo cp -i /etc/kubernetes/admin.conf $HOME/.kube/config $ sudo chown $(id -u):$(id -g) $HOME/.kube/config
control plane なノードにも Pod がスケジュールされるように taint を解除しておく。
$ kubectl taint nodes --all node-role.kubernetes.io/control-plane-
node/conoha-2 untainted
CNI プラグインのセットアップ
今回は Pod 間通信のために Flannel を用いる。
$ kubectl apply -f https://github.com/flannel-io/flannel/releases/latest/download/kube-flannel.yml
この時点で Node は Ready となっているはずである
$ kubectl get pods -A NAMESPACE NAME READY STATUS RESTARTS AGE kube-flannel kube-flannel-ds-mprlm 1/1 Running 0 48s kube-system coredns-7db6d8ff4d-4fcvv 1/1 Running 0 3m35s kube-system coredns-7db6d8ff4d-d9dg9 1/1 Running 0 3m35s kube-system etcd-conoha-2 1/1 Running 54 3m51s kube-system kube-apiserver-conoha-2 1/1 Running 52 3m51s kube-system kube-controller-manager-conoha-2 1/1 Running 53 3m51s kube-system kube-proxy-szvwb 1/1 Running 0 3m36s kube-system kube-scheduler-conoha-2 1/1 Running 53 3m52s $ kubectl get nodes NAME STATUS ROLES AGE VERSION conoha-2 Ready control-plane 3m57s v1.30.3
Worker ノードのセットアップ
同様の手順でコンテナランタイムや kubelet 等をインストールしておく。
byobu set-window-option synchronize-panes on を使うと楽になる。
セットアップ後、クラスタに参加させる。
$ sudo kubeadm join 192.168.20.2:6443 --token <token> --discovery-token-ca-cert-hash <hash>
参加後、クラスタを初期化したノードでチェックする。 正しくノードが参加できていることがわかる。
$ kubectl get nodes NAME STATUS ROLES AGE VERSION conoha-2 Ready control-plane 10m v1.30.3 conoha-3 Ready <none> 28s v1.30.3 conoha-4 Ready <none> 28s v1.30.3 conoha-5 Ready <none> 29s v1.30.3
archinstall で事前定義した構成ファイルを利用してインストール
複数台の ConohaVPS に ArchLinux をインストールするために、事前定義した構成を利用したいと思い試した。
1台目のインストール時に希望する構成を設定した後、"Save configuration" で構成ファイルを /root 等に保存しておく。
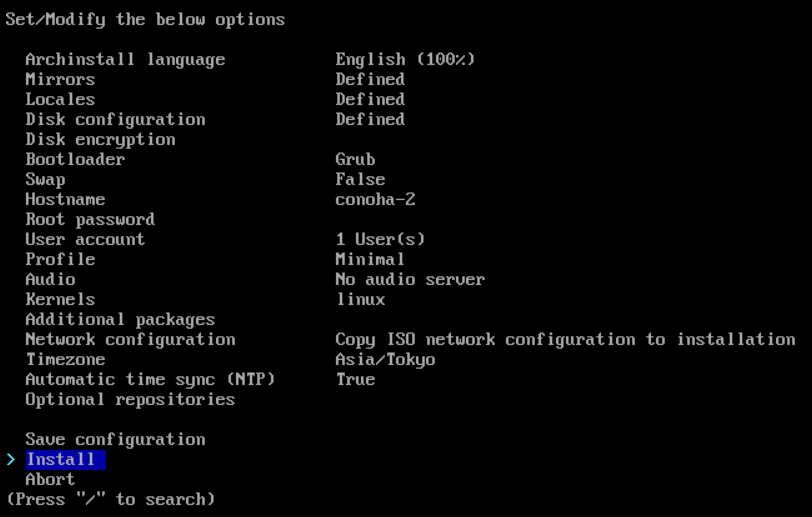
user_configuration.json という名前でこのようなファイルが得られる。
{ "additional-repositories": [], "archinstall-language": "English", "bootloader": "Grub", "config_version": "2.8.1", "debug": false, "disk_config": { "config_type": "manual_partitioning", "device_modifications": [ { "device": "/dev/vda", "partitions": [ { "btrfs": [], "dev_path": null, "flags": [ "Boot" ], "fs_type": "fat32", "mount_options": [], "mountpoint": "/boot", "obj_id": "44d1fa00-4c83-407f-abc4-c2a6f6073044", "size": { "sector_size": { "unit": "B", "value": 512 }, "unit": "MiB", "value": 203 }, "start": { "sector_size": { "unit": "B", "value": 512 }, "unit": "MiB", "value": 3 }, "status": "create", "type": "primary" }, { "btrfs": [], "dev_path": null, "flags": [], "fs_type": "xfs", "mount_options": [], "mountpoint": "/", "obj_id": "065e7a36-9c7a-4d3b-b875-adaa72bcd3a0", "size": { "sector_size": { "unit": "B", "value": 512 }, "unit": "B", "value": 21258829824 }, "start": { "sector_size": { "unit": "B", "value": 512 }, "unit": "sectors", "value": 421888 }, "status": "create", "type": "primary" } ], "wipe": true } ] }, "hostname": "conoha-2", "kernels": [ "linux" ], "locale_config": { "kb_layout": "us", "sys_enc": "UTF-8", "sys_lang": "en_US" }, "mirror_config": { "custom_mirrors": [], "mirror_regions": { "Japan": [ "https://www.miraa.jp/archlinux/$repo/os/$arch", "https://repo.jing.rocks/archlinux/$repo/os/$arch", "https://mirrors.cat.net/archlinux/$repo/os/$arch", "https://jp.mirrors.cicku.me/archlinux/$repo/os/$arch", "https://ftp.jaist.ac.jp/pub/Linux/ArchLinux/$repo/os/$arch", "http://www.miraa.jp/archlinux/$repo/os/$arch", "http://repo.jing.rocks/archlinux/$repo/os/$arch", "http://mirrors.cat.net/archlinux/$repo/os/$arch", "http://jp.mirrors.cicku.me/archlinux/$repo/os/$arch", "http://ftp.tsukuba.wide.ad.jp/Linux/archlinux/$repo/os/$arch", "http://ftp.jaist.ac.jp/pub/Linux/ArchLinux/$repo/os/$arch" ] } }, "network_config": { "type": "iso" }, "no_pkg_lookups": false, "ntp": true, "offline": false, "packages": [ "openssh", "vim" ], "parallel downloads": 0, "profile_config": { "gfx_driver": null, "greeter": null, "profile": { "custom_settings": {}, "details": [], "main": "Minimal" } }, "script": "guided", "silent": false, "skip_ntp": false, "skip_version_check": false, "swap": false, "timezone": "Asia/Tokyo", "uki": false, "version": "2.8.1" }
インストール対象の VPS が到達可能な Web サーバーに配置し、取得できるようにしておく。 インストール対象の VPS で
archinstall --config https://XXXXX/config.json
を実行する。
ディスクレイアウト等がすでに設定された状態の archinstall が立ち上がってくる。
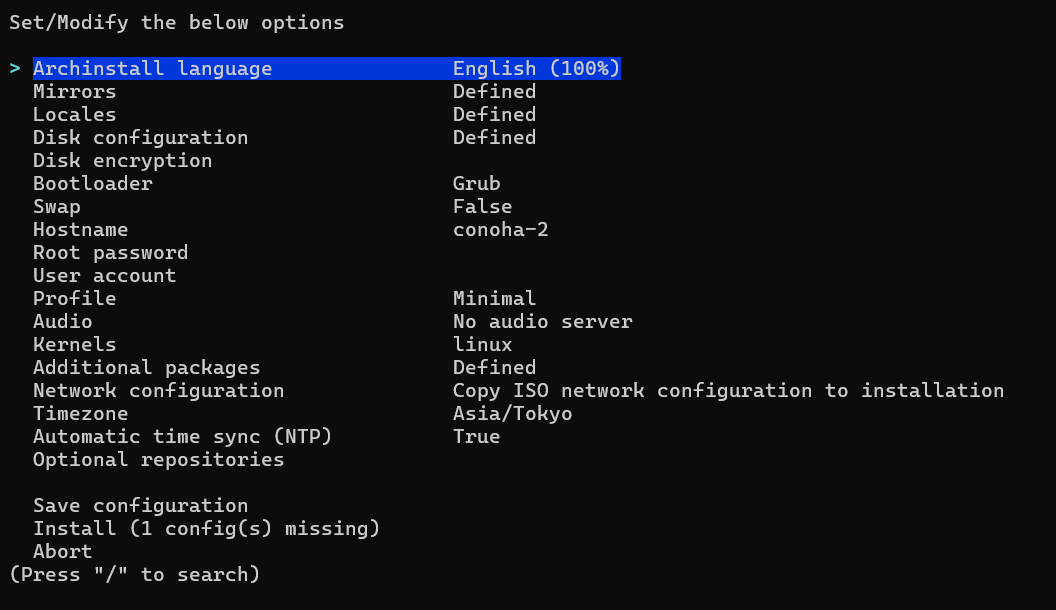
あとはアカウント情報等を設定しインストールすれば良い。
Conoha VPS に ArchLinux をインストールする
Conoha VPS に ArchLinux を入れたくなったため、インストールしてみる。 対象は Conoha VPS Ver 2.0 である。
ISO イメージの転送
ここを参考に ISO イメージを転送する。 リージョンは各種エンドポイントの URL から判別する。
ArchLinux の ISO イメージのダウンロード指示を出す。
./conoha-iso download -i https://ftp.tsukuba.wide.ad.jp/Linux/archlinux/iso/2024.07.01/archlinux-2024.07.01-x86_64.iso
しばらくするとイメージが見えるようになる。
./conoha-iso list [Image1] Name: archlinux-2024.07.01-x86_64.iso Url: https://ftp.tsukuba.wide.ad.jp/Linux/archlinux/iso/2024.07.01/archlinux-2024.07.01-x86_64.iso Path: /mnt/isos/repos/tenant_iso_data/XXXX/archlinux-2024.07.01-x86_64.iso Ctime: Mon Jul 1 18:10:53 2024 Size: 1173389312
VPS に ISO をアタッチする。
./conoha-iso insert [1] XXXXX Please select VPS [1-1]: 1 [1] archlinux-2024.07.01-x86_64.iso Please select ISO [1]: 1 INFO[0007] ISO file was inserted and changed boot device.
インストール作業
VPS を起動する。

ArchLinux の ISO イメージからブートした。
ネットワークについては、すでに DHCP で外部へ疎通可能な状態になっているため、そのまま archinstall でインストール作業を進める。
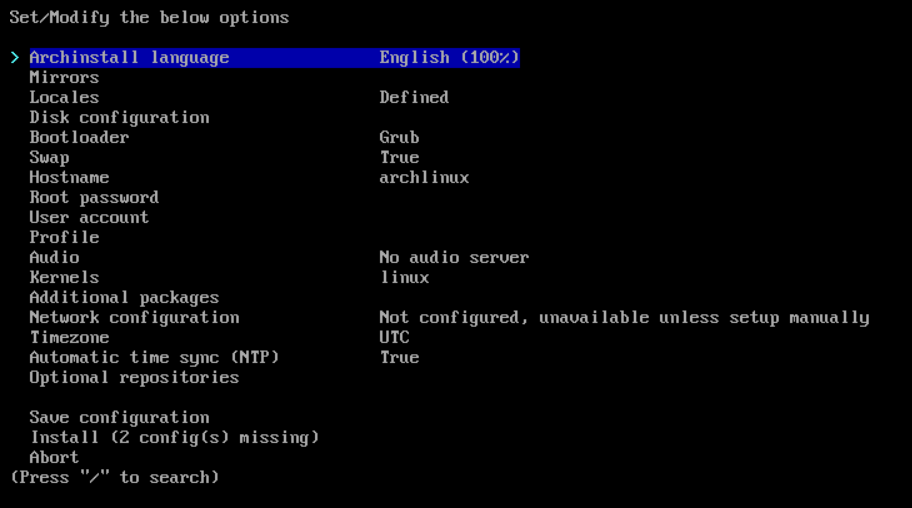
ディスクレイアウトについては空きパーティションを作る形にしている。
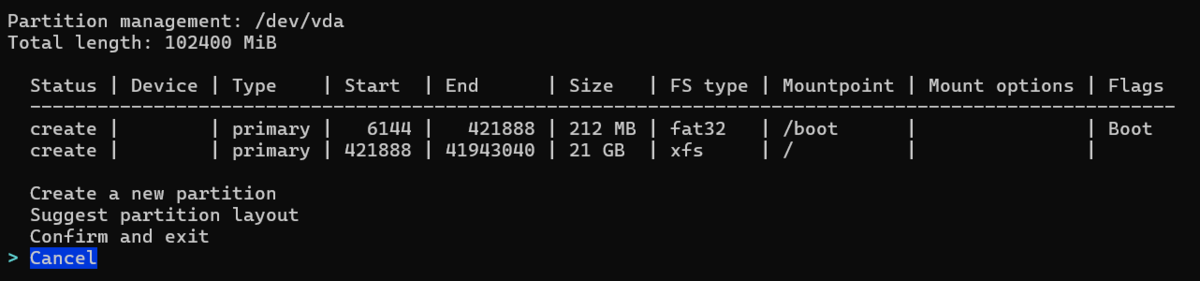
Profile は Minmal、それ以外は適当に設定し、以下のようになった。
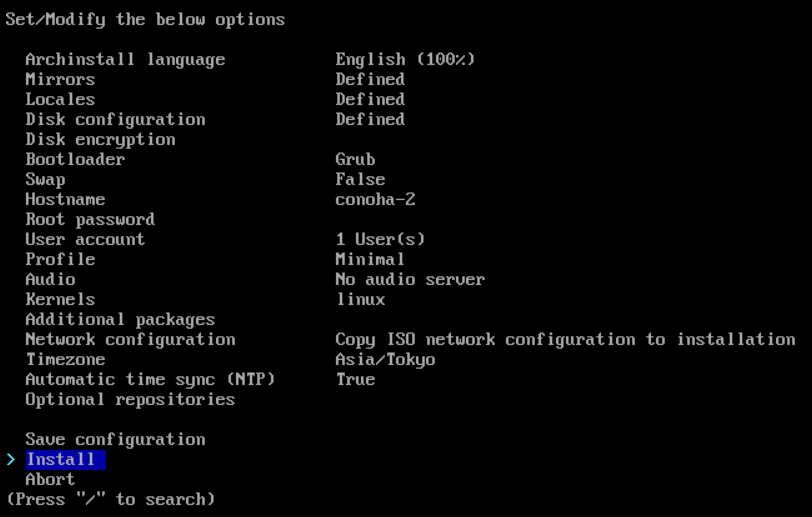
インストール後、VPS をシャットダウンし ISO イメージを eject する。
./conoha-iso eject [1] XXXX Please select VPS [1-1]: 1 INFO[0002] ISO file was ejected.
VPS を起動し、必要なパッケージ類とネットワーク設定を投入する。 なお、今回は privaet network のインタフェースを割り当てているため、固定IPアドレスを設定している。
sudo pacman -S vim openssh sudo systemctl enable --now sshd cat /etc/systemd/network/15-private-ens4.network [Match] MACAddress=XX:XX:XX:XX:XX:XX Name=ens4 [Network] Address=192.168.20.2/24 sudo systemctl restart systemd-resolved
以上で簡単な設定は完了である。